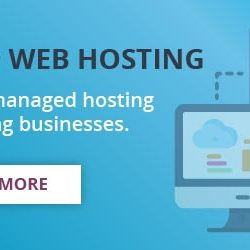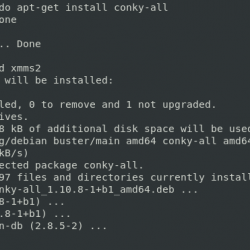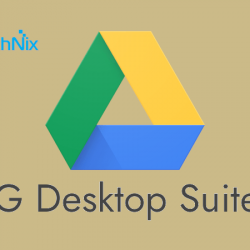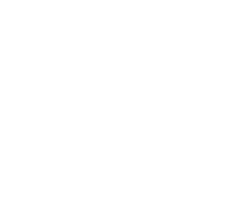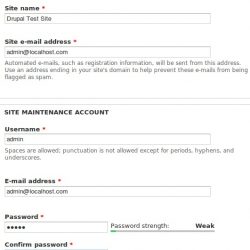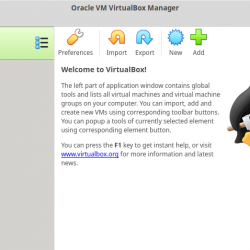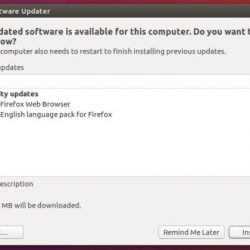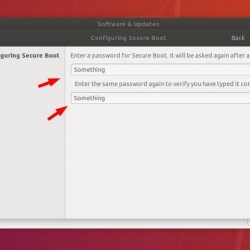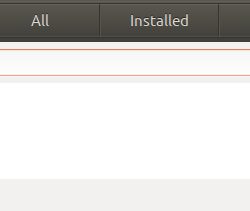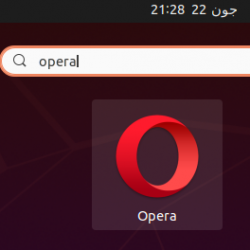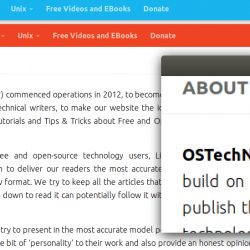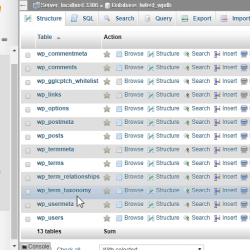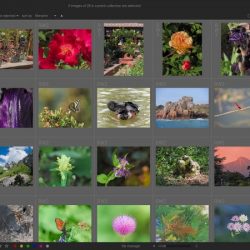我们将在 Linux 上安装 Minecraft,这是有史以来最受欢迎的独立游戏。 它让玩家沉浸在一个由积木组成的世界中,玩家可以在其中建造、破坏和挖掘东西! 最好的部分是它也可以在 Linux 上使用。 您可以将它安装在您的台式 PC 上,或者如果您有一台功能强大的机器,您也可以将它安装在您的服务器上。 本文将涵盖 Minecraft 的桌面和服务器安装。
在 Linux 上安装 Minecraft
目前,官方的 Minecraft 下载页面为 Desktop Linux 提供了三个选项
.deb file– 用于安装在 Debian/Ubuntu 及其衍生产品上。AUR Repository– 用于在基于 Arch 的发行版上安装。.tar.gz file– 用于安装在几乎所有 Linux 发行版上。 需要提取此存档。 它包含可以直接运行的 Minecraft 二进制文件本身。
在本文中,我将向您展示仅通过第一个选项进行安装,即用于 Debian/Ubuntu 系统。
1.从Minecraft官网获取.deb文件
.deb 文件可以使用 wget 命令下载,如下所示:
wget -o ~/Minecraft.deb https://launcher.mojang.com/download/Minecraft.deb
这将在您的主目录中下载一个 .deb 文件。
2.安装下载的.deb文件
您可以使用发行版的 .deb opener 安装 .deb 文件,方法是双击 Minecraft.deb 或者您可以使用 dpkg 命令。
sudo dpkg -i package_file.deb
3. 运行 Minecraft
您会发现 Minecraft 现在被列为应用程序之一。 您可以像启动任何其他应用程序一样启动它。 您也可以使用命令行通过键入来运行它 minecraft-launcher 在命令行上。
 我的世界
我的世界在 Debian/Ubuntu 服务器上安装和设置 Minecraft
您可能已经在本地 PC 上安装了 Minecraft,但您可以拥有一个专属于您和您的朋友的私人服务器! 要以多人模式玩 Minecraft,您必须购买许可证。 但是服务器版可以免费运行,您无需为此购买许可证。 现在让我们开始在我们的服务器上安装 Minecraft。
1.安装Java
Minecraft Server 仅与 Minecraft: Java Edition 兼容。 因此,为了能够运行 Minecraft,您需要拥有可以运行 Minecraft 的 JRE(Java 运行时环境)。 有关在 Debian Linux 上安装 Java 的完整说明,请访问此处。
Java(特别是 JRE)由 OpenJDK 包提供(任何版本的 JDK >=8 都可以)。 您可以使用 apt 命令安装它
sudo apt install openjdk-14-jre-headless
 OpenJDK 安装
OpenJDK 安装我们使用了无头 Java,因为我们不需要 GUI 或鼠标/键盘支持(服务器通常就是这种情况)。 你也可以安装正常的 openjdk-14-jre 包裹。
您可以通过键入来验证 java 安装
java -version
 Java安装
Java安装它应该像上面的截图一样打印信息。
2. 创建一个 Minecraft 用户
从安全角度来看,最好为 Minecraft 创建一个单独的用户。 此帐户无法通过 SSH 访问,因为它没有密码。 它只能由具有以下权限的用户访问 sudo 特权。 要添加 Minecraft 用户,请使用 useradd 命令,如下所示
sudo useradd -r -m -U -d /opt/minecraft -s /bin/bash minecraft
对于进一步的步骤,您需要使用 su 命令更改为新创建的 Minecraft 用户。
sudo su - minecraft
3. 下载 Minecraft Server 版本
为服务器创建一个单独的目录是个好主意。 这可以使用 mkdir 命令。
mkdir -p ~/server
在撰写本文时,Minecraft 服务器的最新版本是 1.16.4。 要下载服务器版,您可以前往 Minecraft 的官方下载页面。
对于 Minecraft Server v1.16.4,您可以使用此 wget 命令下载它
wget https://launcher.mojang.com/v1/objects/35139deedbd5182953cf1caa23835da59ca3d7cd/server.jar -P ~/server
 下载 Minecraft 服务器
下载 Minecraft 服务器5. 配置 Minecraft 服务器
现在服务器已下载,我们需要运行服务器,因为它在第一次运行时会生成配置文件。
由于服务器是一个 .jar 文件,它必须使用 java 命令从 server 目录
cd ~/server java -Xmx1024M -Xms512M -jar server.jar nogui
 启动服务器
启动服务器从截图中可以看出,服务器生成了一些配置文件。 要更改的第一个文件是 eula.txt. 要接受 EULA,您需要更改 eula=false 到 eula=true
您可以使用自己喜欢的文本编辑器,也可以使用 sed 命令摆脱单行
sed -i -e 's/false/true/g' eula.txt
4. 为 Minecraft 创建 systemd 单元文件
将 Minecraft 作为服务运行很方便,因为 systemd 会为我们管理启动/重启服务的麻烦。
您需要使用您喜欢的文本编辑器创建一个 systemd 单元文件。 我将使用 nano 文本编辑器
切换回 sudo 用户键入 exit. 从现在开始,所有命令都将由用户执行 sudo 特权。 接下来,创建单元文件。
sudo nano /etc/systemd/system/minecraft.service
然后,粘贴以下配置
[Unit] Description=Minecraft Server After=network.target [Service] User=minecraft Nice=1 KillMode=none SuccessExitStatus=0 1 ProtectHome=true ProtectSystem=full PrivateDevices=true NoNewPrivileges=true WorkingDirectory=/opt/minecraft/server ExecStart=/usr/bin/java -Xmx1024M -Xms512M -jar server.jar nogui [Install] WantedBy=multi-user.target
修改 Xmx 和 Xms 根据您的服务器资源标记。 这 Xmx 标志定义了 Java 虚拟机 (JVM) 的最大内存分配池,而 Xms 定义初始内存分配池。
Save 并退出。 现在重新加载 systemd-daemon
sudo systemctl daemon-reload
5. 启动 Minecraft 服务
这可以使用 systemctl 命令完成
sudo systemctl start minecraft
要检查 Minecraft 服务的状态,请键入
sudo systemctl status minecraft
 启动 Minecraft 服务器
启动 Minecraft 服务器最后,启用此服务,以便 Minecraft 在重新启动时自动启动。
sudo systemctl enable minecraft
6. 为 Minecraft 配置防火墙
Minecraft 服务器有可能位于防火墙之后。 要从互联网访问它,端口 25565 必须打开。
允许来自端口的流量 25565,我们使用ufw防火墙:
sudo ufw allow 25565/tcp
7. Minecraft 的附加配置(可选)
您可能已经注意到服务器还生成一个 server.properties 文件。 (可以使用ls命令查看)。 此文件以键值对的形式提供对 Minecraft 世界的额外控制。 其中一些选项是:
... max-players=20 online-mode=true enable-status=true allow-flight=false broadcast-rcon-to-ops=true view-distance=10 max-build-height=256 ...
如您所见,您几乎可以更改游戏的每个参数以满足您的需要。
结论
Minecraft 作为最受欢迎的独立游戏,拥有非常庞大的用户群。 在 Linux 上安装 Minecraft 轻而易举。 尽管在服务器上安装的步骤可能看起来很困难,但按照本文中的步骤操作将在很短的时间内设置您的服务器。 此外,您可以寻找诸如 mcron 之类的实用程序,它们可以轻松备份 Minecraft 世界。 您还可以选择带有一些花里胡哨的非原版 Minecraft 服务器,例如 Spigot。